43 using mail merge for labels
How to Mail Merge Address Labels Using Excel and Word: 14 ... Open Word and go to "Tools/Letters" and "Mailings/Mail Merge". If the Task Pane is not open on the right side of the screen, go to View/Task Pane and click on it. The Task Pane should appear. 4 Fill the Labels radio button In the Task Pane. 5 Click on Label Options and choose the label you are using from the list. Click OK once you have chosen. 6 How to Create Mail-Merged Labels in Word 2013 - dummies > field, pressing Shift+Enter, inserting the < > field, typing a comma and a space, inserting the < > field, typing two spaces, and inserting the < > field. Choose Mailings→Update Labels. The code from the upper-left cell is copied to all the other cells. Choose Mailings→Preview Results. The four label results appear. Save the document.
Use a table or query as a mail-merge data source You can create a mail merge operation by using the Microsoft Word Mail Merge Wizard. This wizard is also available from Access, and lets you set up a mail merge process that uses a table or query in an Access database as the data source for form letters, e-mail messages, mailing labels, envelopes, or directories.
Using mail merge for labels
42 how to use mail merge for labels from excel Prepare the address list in Excel for direct mail Step 2. Set up a mail merge document in Word Step 3. Link mailing labels to your Excel mailing list Step 4. Select recipients to include in the mail merge Step 5. Organize your mailing label design. How to use mail merge for labels from excel. Mail Merge: How to Make a Mail Merge in Microsoft ... mail merge labels on multiple pages - Microsoft Community You need to select the destination for the execution of the merge by expanding the Finish & Merge dropdown in the Finish section of the Mailings tab of the ribbon - Either "Edit individual documents" which will create a new document containing as many pages of labels as dictated by the number of records in the data source, or "Printer" which will result in the labels being printed on the ... PDF Quick Guide to Printing Labels Using Mail Merge Hit "Save." 4 Now open Microsoft Word, go to the "Tools" menu, and select "Mail Merge" from the "Letters and Mailings" submenu. The Mail Merge wizard will open on the right side of the screen. Under "Select document type," choose "Labels" and then click on "Next" at the bottom right of the screen. 5 The following screen will now be displayed.
Using mail merge for labels. Video: Create labels with a mail merge in Word Once your mailing addresses are set up in an Excel spreadsheet (see the previous video to learn how), it's a snap to get Word to create mailing labels from them. Create your address labels In Word, click Mailings > Start Mail Merge > Step-by-Step Mail Merge Wizard to start the mail merge wizard. Mail Merge Labels From Excel - 6 mail merge excel template ... Mail Merge Labels From Excel - 12 images - how to print mailing labels from excel address list example, word and excel 2016 mail merge to create labels youtube, 33 label merge from excel labels database 2020, kb10028 tutorial creating barcode labels with microsoft word mail merge, How to Create a Label-Based Mail Merge Template in ... Follow these steps to create a Microsoft Word labels template for use in Wealthbox Mail Merge: Open a blank document in Microsoft Word. Select the "Mailings" Tab. Once on the tab, please select "Start Mail Merge > Labels". Then select the size appropriate for your labels and click "OK". Click on the "Select Recipients > Type New List". Mail Merge: Letters, Envelopes, and Labels - Kindful Help ... Creating a Mail Merge. Go to the Contacts page.. Filter for the contacts you need. Learn more about filtering here. Once you've narrowed down the specific contacts you'd like to generate labels or envelopes for, click Select All on the right vertical toolbar (or check the box on individual contacts).. Once your contacts are selected, click Mail Merge on the right vertical toolbar.
Video: Use mail merge to create multiple labels Training: This video tutorial shows you how to use mail merge to create and print address labels for a bunch of recipients. true VA104043037 not applied 15 en-US Table of contents Create and print labels Create and print labels Video Use mail merge Video Format and add a graphic Video More options and custom labels Video Help with mail merge to Avery Labels in Word | Avery.com Mail Merging without using the Step by Step Wizard. You can also click on the Mailings tab at the top of the screen. Click Start Mail Merge, then Labels, then select Avery US Letter in the drop-down menu next to Label Vendors. Next select your Avery product number and click OK. Once your label sheet opens in Word, PDF How to Use Mail Merge to Create Mailing Labels in Word To merge on the screen, click Edit individual labels. The Merge to new document dialog box appears, so that you can select which records to merge. Select Alland Click OK to merge the labels. You can view the labels before you print them. After the merged document appears on the screen, you can save it as a separate document. Create and print labels using mail merge - Sibanye-Stillwater Step 2: Prepare the main document for the labels In Word, choose File > New > Blank Document. On the Mailings tab, in the Start Mail Merge group, choose Start Mail Merge > Labels. In the Label Options dialog box, under Label Information, choose your label supplier in the Label vendors list.
How to Create Mail Merge Labels in Word 2003-2019 & Office 365 Microsoft Word 2007 Mail Merge Open on the "Mailings" tab in the menu bar. Click "Start Mail Merge." Select "Step by Step Mail Merge Wizard." Ensure "Change document layout" is selected and click "Next: Select recipients." Mail merge using an Excel spreadsheet Choose Edit Recipient List. In Mail Merge Recipients, clear the check box next to the name of any person who you don't want to receive your mailing. Note: You also can sort or filter the list to make it easier to find names and addresses. For more info, see Sort the data for a mail merge or Filter the data for a mail merge. Insert a merge field Use mail merge for bulk email, letters, labels, and envelopes Email where each recipient's address is the only address on the To line. You'll be sending the email directly from Word. Create and send email messages Envelopes or Labels where names and addresses come from your data source. Create and print a batch of envelopes for mailing Create and print sheets of mailing labels How to Mail Merge and print labels in Microsoft Word Step one and two In Microsoft Word, on the Office Ribbon, click Mailings, Start Mail Merge, and then labels. In the Label Options window, select the type of paper you want to use. If you plan on printing one page of labels at a time, keep the tray on Manual Feed; otherwise, select Default.
Use mail merge for bulk email, letters, labels, and envelopes Create envelopes by using mail merge in Word. Create and print labels using mail merge. If you open a mail merge document that you created with the Word desktop application, Word Web App will preserve all of the mail merge settings in it, but you can't perform a mail merge or edit any mail merge settings.
Mail Merge Guide - Online Labels® Launch Maestro Label Designer and sign in. Open a new or saved template. Hover over "Tools" in the blue navigation bar and select "Mail Merge," then hit "Start Mail Merge." You will be prompted to add a new datalist or use an existing list. Note: If you don't have a document created yet, learn how to make one .
Print labels or envelopes using mail merge with an Excel ... Print labels. Creating labels with mail merge is a four-step process: set up a document to match your labels, connect to your spreadsheet, format the merge fields, and then print your labels. Step 1: Set up a document to match your labels. On the Mailings tab, click Start Mail Merge > Labels. In the Label Options dialog box, next to Label ...
Creating Address Labels Using Mail Merge in Office 365 Creating Address Labels efficiently using Mail Merge 1. Launch Mail Merge from Word 2. Start a Document 3. Select your Recipients 4. Arrange your Labels 5. Preview your Labels 6. Complete the Merge Final Thoughts Frequently Asked Questions Now, if you're working on a tight budget or want to lower costs, a DIY approach may be ideal.
How to Create and Print Labels in Word Using Mail Merge ... To run the mail merge and create a new merged label document: In the the main document in Word, click the Mailings tab in the Ribbon and then click Finish & Merge in the Finish group. A drop-down menu appears. Click Edit Individual Documents. A dialog box appears. Click Current Record or enter a selected range if necessary. Click OK.
Creating a Mail Merge to Labels in ... - Outlook Tips When the Mail merge dialog opens, select Labels from the Document Type menu. Click the Ok button and the merge document is created. When Word opens, you'll be presented with a message telling you to press the Setup button in the MailMerge helper dialog. When the MailMerge helper dialog opens, press the Setup button.
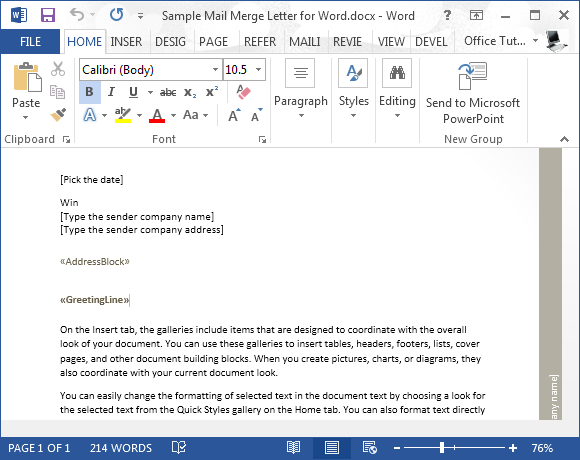
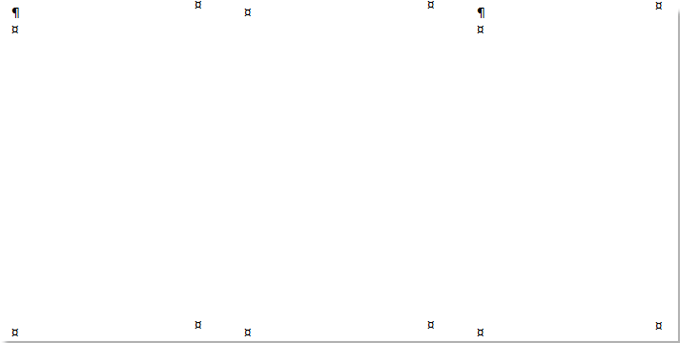

Post a Comment for "43 using mail merge for labels"