38 printing address labels from excel spreadsheet
Print labels for your mailing list - Microsoft Support We will use a wizard menu to print your labels. Go to Mailings > Start Mail Merge > Step-by-Step Mail Merge Wizard. In the Mail Merge menu, select Labels. Select Starting document > Label Options to choose your label size. Choose your Label vendors and Product number. You'll find the product number on your package of labels. Select OK . How to Create Labels in Word from an Excel Spreadsheet - Online Tech Tips Print Word Labels Created From Excel You can print your labels directly from Word. Make sure your printer is connected to your computer when you perform printing: Select the File tab at the top of the Word window. Select Print in the left sidebar. Choose a printer from the Printer menu on the right pane, and then select Print at the top.
How to Make Address Labels Using an Excel Spreadsheet Step 2: Choose to print labels Image Credit: Dave Johnson/Techwalla In Select document type, choose Labels and then click Next (at the bottom of the screen) Step 3: Select the brand of labels you're printing on In Change document layout, choose Label options ... and choose the kind of address label you plan to print on.

Printing address labels from excel spreadsheet
How to Print Labels from Excel - Lifewire Open a blank Word document > go to Mailings > Start Mail Merge > Labels. Choose brand and product number. Add mail merge fields: In Word, go to Mailings > in Write & Insert Fields, go to Address Block and add fields. This guide explains how to create and print labels from Excel using the mail merge feature in Microsoft Word. How to mail merge and print address labels from Excel to Word Select document type. The Mail Merge pane will open in the right part of the screen. In the first step of the wizard, you select Labels and click Next: Starting document near the bottom. (Or you can go to the Mailings tab > Start Mail Merge group and click Start Mail Merge > Labels .) Choose the starting document. How to Print Labels From Excel? | Steps to Print Labels from Excel - EDUCBA You can download this How to Print Labels From Excel Template here - How to Print Labels From Excel Template Step #1 - Add Data into Excel Create a new excel file with the name "Print Labels from Excel" and open it. Add the details to that sheet. As we want to create mailing labels, make sure each column is dedicated to each label. Ex.
Printing address labels from excel spreadsheet. Printing Address Labels From Excel - Updated 2022 In November, we record a lot of related search information with the "Printing Address Labels From Excel " result. We've rounded up the results below, you can easily find them and use the appropriate filters to find the results you're interested in. The last update session recorded was on Friday with approximately 2688 hits. The last update was 30 minutes ago. How To Print Labels From An Excel Spreadsheet To A Dymo ... - YouTube See how to print labels from an Excel spreadsheet to your thermal printer for barcodes, date labels for food, inventory labels and more. Download free 14-day... How to Export Data From Excel to Make Labels | Techwalla Before you can print labels from Excel, make sure all the address information merges successfully. To do so, complete the next series of steps within Microsoft Word. Open a blank document and navigate to the Mailings tab. Find the Start Mail Merge group and select the Start Mail Merge tab. Advertisement How to Print Address Labels From Excel? (with Examples) - WallStreetMojo Use the Excel sheet with a tiny macro to rearrange the column data for printable address labels. Insert data into column A. Press the "CTRL+E" key to start the Excel macro. Enter the number of columns to print the labels. Then, the data is displayed. Set the custom margins as top=0.5, bottom=0.5, left=0.21975, and right=0.21975.
How to Print an Excel Spreadsheet as Mailing Labels Select the manufacturer of your labels from the drop-down menu. Select the product number of your labels. Click "OK." Step 3 Click on "Select recipients" in the "Mailings" tab. Select "Use existing list." Navigate to the Excel spreadsheet that contains the data for your mailing labels. Select the file and click the "Open" button. Step 4 Create and print mailing labels for an address list in Excel To create and print the mailing labels, you must first prepare the worksheet data in Excel, and then use Word to configure, organize, review, and print the mailing labels. Here are some tips to prepare your data for a mail merge. Make sure: Column names in your spreadsheet match the field names you want to insert in your labels. How To Print Mailing Labels From Excel [Address List Example] Click the 'Update Labels' icon from the 'Write & Insert Fields' group on the Ribbon. To finish it up, click the 'Finish & Merge' icon at the 'Finish' group and select 'Edit Individual Documents…' from the options. Make sure 'All' is selected and press 'OK'. Immediately, you'll see the information printed on the document. How to Print Labels from Excel - Excel Labels Guide Click the Preview button. Once the addresses appear in your document, you can customize the labels by formatting the font style and size. Click the Merge to New Document button. Click File > Print. Follow the prompts and click Print once all is ready. Click File > Save As if you want to save the file template.
How to Make Avery Labels from an Excel Spreadsheet Step 8. Choose "Add Text Box" from the left to add a text box to your label. Then select the text box on the right. Click on the "Merge Field" button (on the left). The fields in your Excel spreadsheet will be displayed. Advertisement. How to Print Dymo Labels From an Excel Spreadsheet - LabelValue.com Click, hold & drag the address box over to your label. Release your mouse to place the address box on your label. 6. Now, resize your address box to the desired size for your Dymo label. 7. Now, using your mouse, click the address box and select it. 8. While still in the DYMO Print Software, Navigate to File > Import Data and Print > New. 9. How to Create Mailing Labels in Word from an Excel List Select the first label, switch to the "Mailings" tab, and then click "Address Block." In the "Insert Address Block" window that appears, click the "Match Fields" button. The "Match Fields" window will appear. In the "Required for Address Block" group, make sure each setting matches the column in your workbook. How to print mailing labels from Excel - YouTube if you're looking to type directly onto your labels using word, check out my other video that i'm releasing at the same time: buy the avery l7160 address labels...
How To Print Address Labels From Excel - PC Guide Below are the steps on how to print address labels from excel. Step 1 Making Your Microsoft Excel Worksheet To begin with, you'll need to make your Excel Worksheet filled with the address details. To do this, you'll need to create columns for each bit of address information.
How do I print address labels from an Excel spreadsheet? In Excel, open the file that you want to export as a PDF. Click the File tab. Under Save & Send, click Export To, and then click PDF or XPS. In the File Name list, type or select a name for the document. In the Save as type list, click PDF. Click Options, and then do any of the following: • To embed fonts in the file so that people who ...
How to Print Labels From Excel? | Steps to Print Labels from Excel - EDUCBA You can download this How to Print Labels From Excel Template here - How to Print Labels From Excel Template Step #1 - Add Data into Excel Create a new excel file with the name "Print Labels from Excel" and open it. Add the details to that sheet. As we want to create mailing labels, make sure each column is dedicated to each label. Ex.
How to mail merge and print address labels from Excel to Word Select document type. The Mail Merge pane will open in the right part of the screen. In the first step of the wizard, you select Labels and click Next: Starting document near the bottom. (Or you can go to the Mailings tab > Start Mail Merge group and click Start Mail Merge > Labels .) Choose the starting document.
How to Print Labels from Excel - Lifewire Open a blank Word document > go to Mailings > Start Mail Merge > Labels. Choose brand and product number. Add mail merge fields: In Word, go to Mailings > in Write & Insert Fields, go to Address Block and add fields. This guide explains how to create and print labels from Excel using the mail merge feature in Microsoft Word.
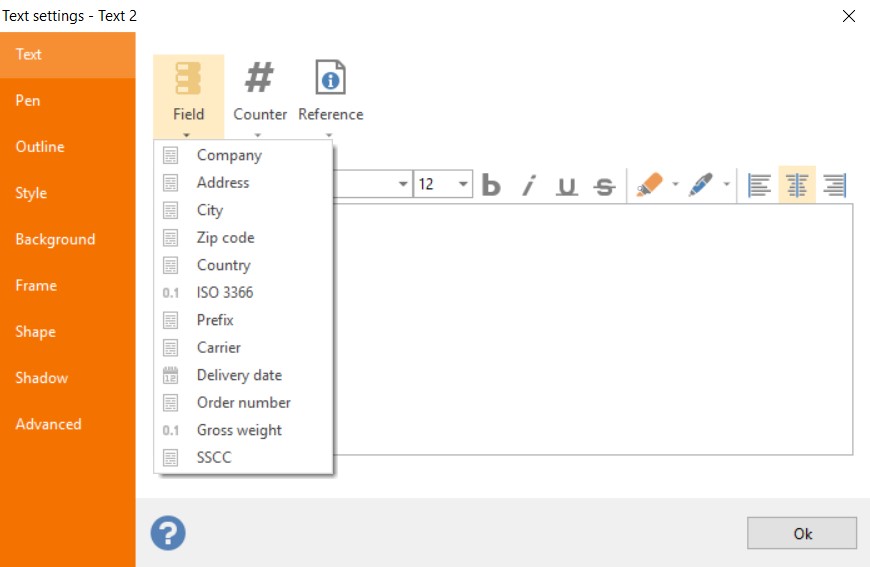
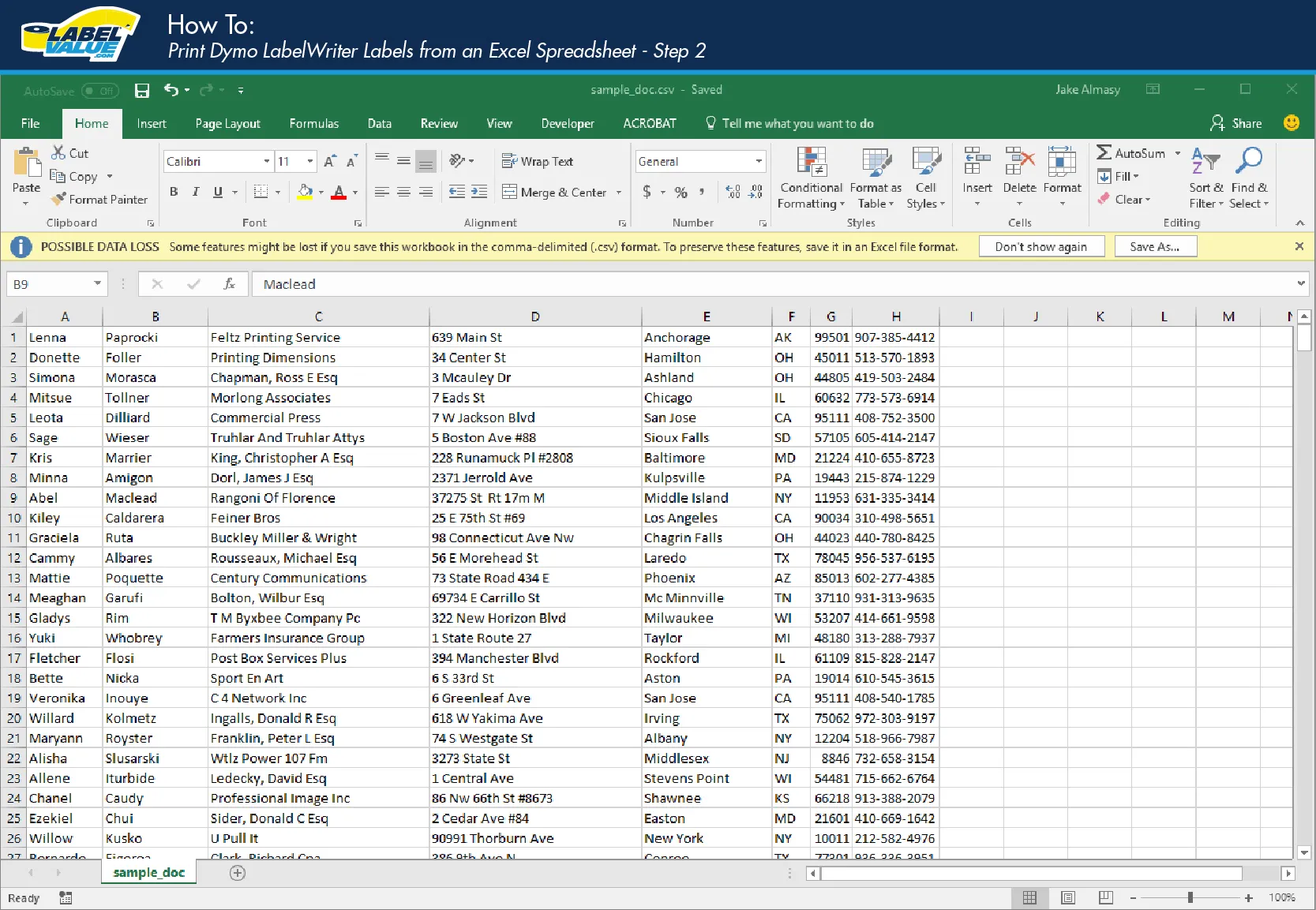
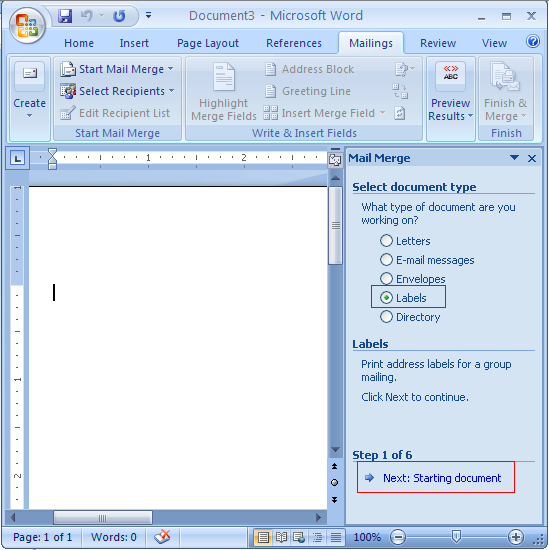











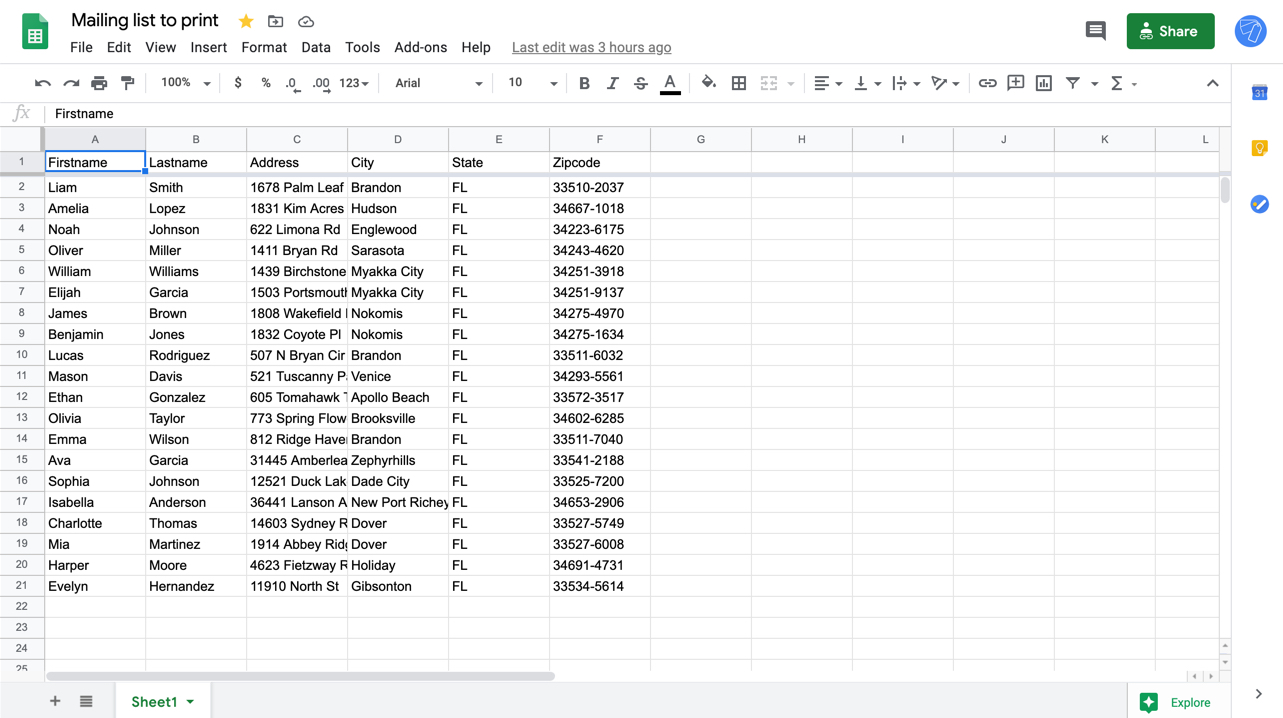



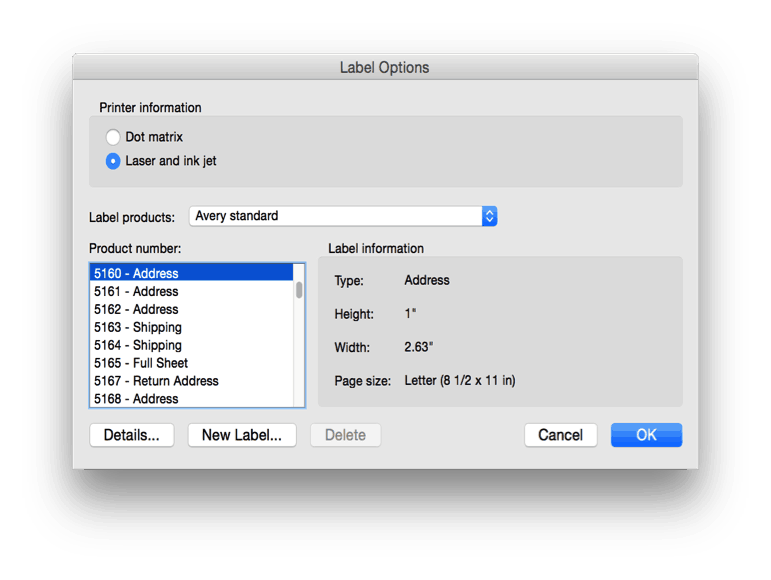
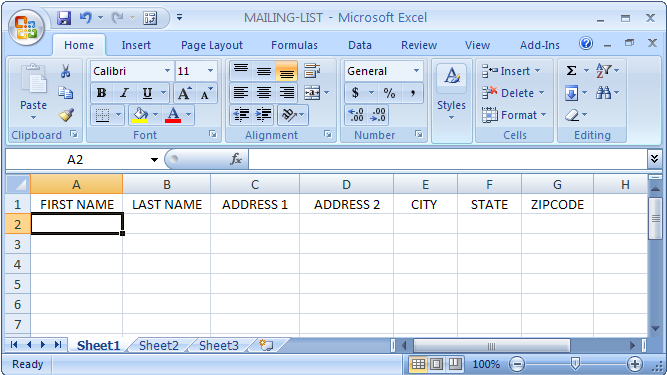
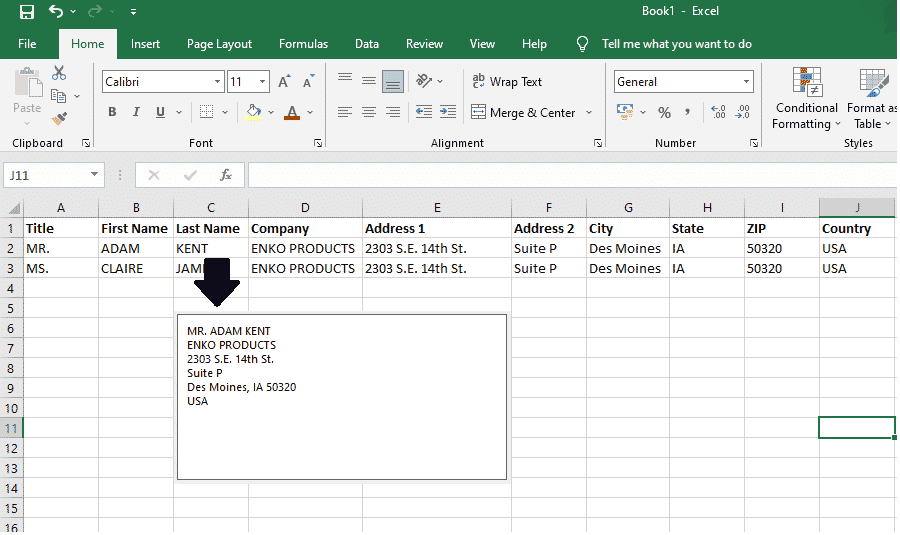
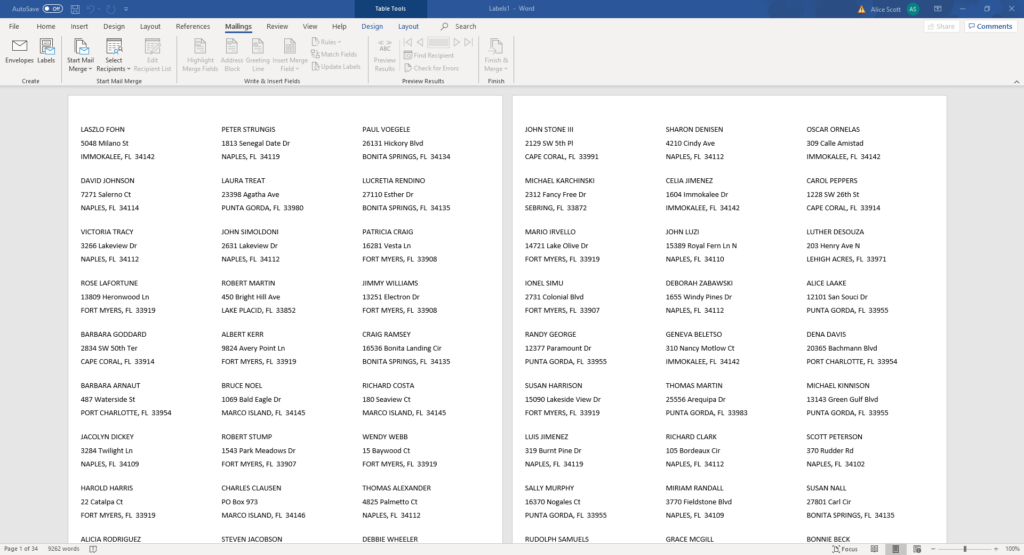

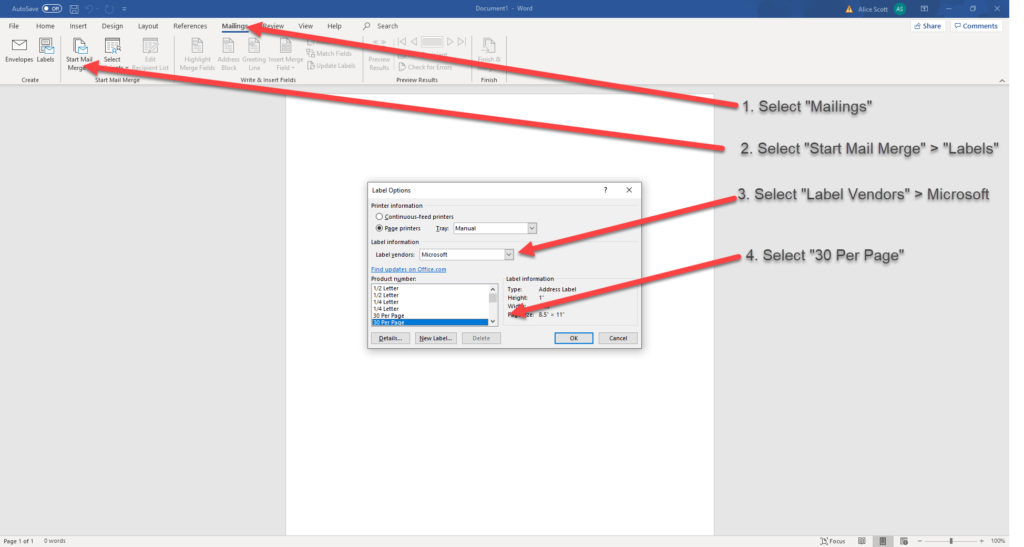



:max_bytes(150000):strip_icc()/mailmergeinword-34245491e1934201bed7ac4658c48bb5.jpg)
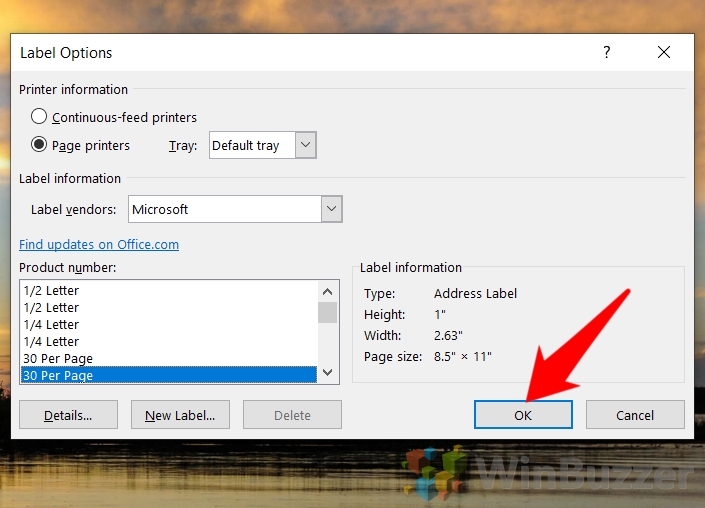


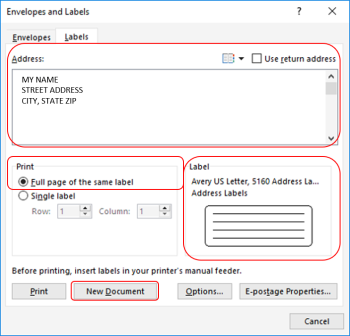
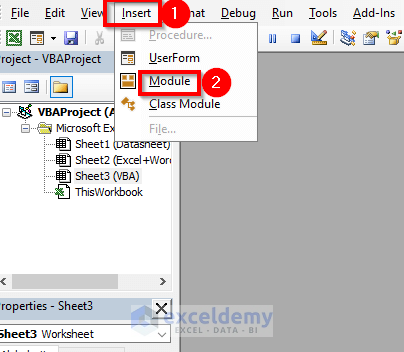


Post a Comment for "38 printing address labels from excel spreadsheet"